TV kutiju povezujemo s internetom
Mnogi vlasnici televizijskih prijemnika bi željeli uživati u svim prednostima svjetske mreže bez korištenja računala. Razvoj tehničkog napretka omogućuje povezivanje Interneta s novim modelom televizora ili starim - bez većih poteškoća. U ovom pregledu razmotrit ćemo kako spojiti različite TV modele, uključujući LG, na žični i bežični internet.
Sadržaj
Povežite se s novim modelima televizora
Većinu većine suvremenih televizijskih prijemnika već ima ugrađene značajke pridružiti se svjetskoj mreži. Sve što se od vas traži jest pravilno povezivanje uređaja i konfiguriranje Interneta. U praksi postoje dva načina povezivanja:
- povezivanje pomoću mrežnog kabela;
- bežično povezivanje uređaja putem Wi-Fi veze.
Kroz mrežni kabel
Da biste povezali internet s televizorom, možete koristiti mrežni kabel za povezivanje. Prednost takve veze može se nazvati činjenicom da će veza biti maksimalna brzina, za razliku od bežične, kada je brzina lagano odrezana. Nedostatak takve veze s webom jest taj da je kabel potreban za pokretanje televizijskog prijemnika. Također morate koristiti kabelsku vezu kada ste u TV kutiji nema modula za WiFi.
Dakle, ako je kabel već rastegnut na jedinicu, sljedeći koraci će biti ovakvi.
- Na stražnjoj strani uređaja potrebno je pronaći utičnicu nazvanu "LAN" i spojiti kabel na nju (na primjer, prikazana je veza s "mrežom" na LG TV-u).

- Ako u kući, osim TV-a, bude spojen na Internet i računalo, a zatim ih koristiti u isto vrijeme, morate kupiti poseban uređaj (razdjelnik) pod nazivom "čvorište", S jedne strane, glavna linija je povezana s konektorom, a računalo i televizijski prijamnik spajaju se s druge dvije.

- Uključite pametni TV i pomoću daljinskog upravljača uđite u izbornik pritiskom na tipku Home.
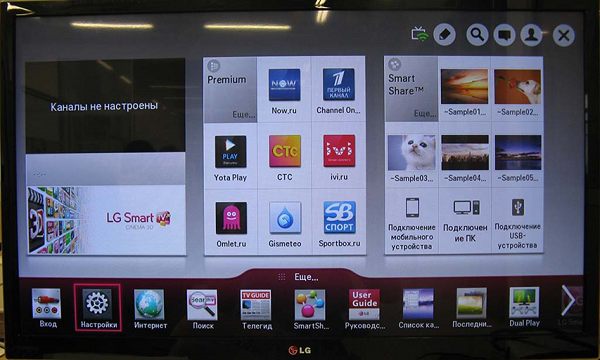
- Na stranici koja se otvori pronađite gumb "Postavke" i kliknite na nju, a zatim kliknite na stavku "Mreža".
- Na kartici "Mreža" odaberite liniju "Mrežna veza".
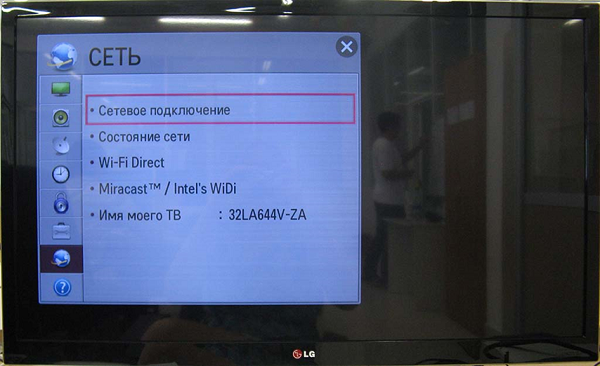
- Pojavit će se prozor gdje trebate odabrati "Configure Connection".

- Zatim kliknite na “Popis mreža”.

- U novom prozoru prikazat će se popis načina povezivanja uređaja. U tom slučaju odaberite "Wired Network".
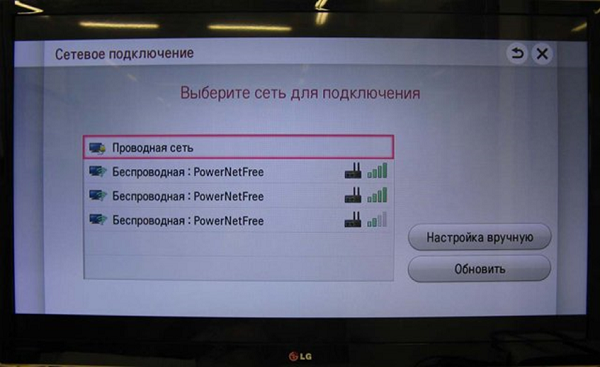
- Zatim kliknite na gumb “Osvježi”, pričekajte neko vrijeme dok televizijski prijemnik obrađuje podatke, a zatim se pojavi poruka o uspješnom pristupanju webu. Sada ostaje samo da kliknete na "Gotovo". Nakon toga televizor je spreman za rad na webu.
Putem usmjerivača
Da biste TV prijemnik povezali s internetom putem usmjerivača, trebat će vam spojite LAN priključke oba uređaja s kabelom željene duljine (kupuju se zasebno).
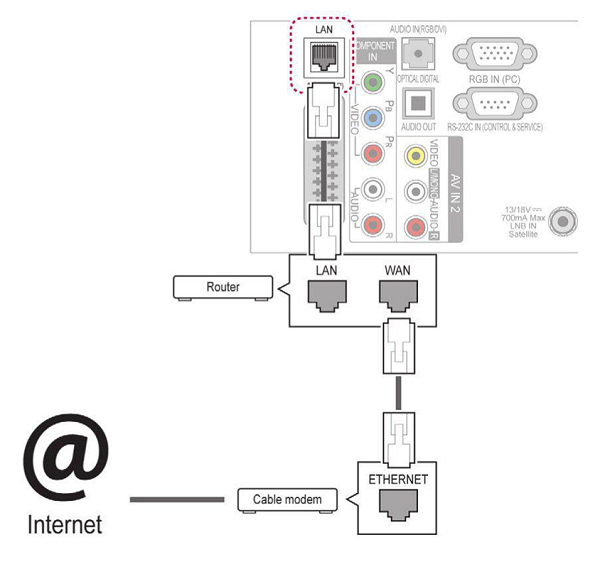
Sada možete uključiti uređaj i pokrenuti otklanjanje pogrešaka:
- Pritisnite tipku "Home" na daljinskom upravljaču i uđite u izbornik u kojem trebate odabrati "INSTALLATION".
- Sada, idite na karticu "Network", kliknite na "Network Setup: Wired".
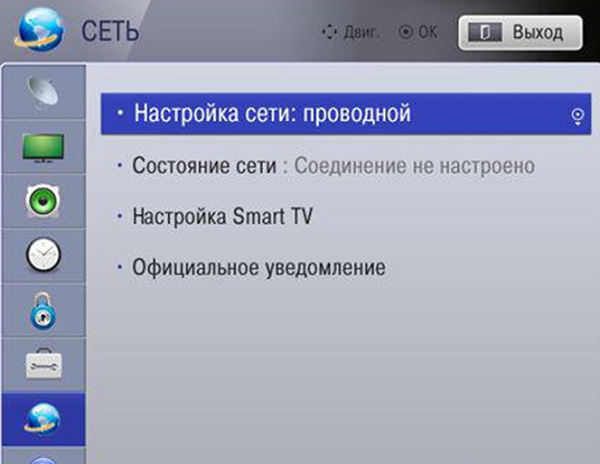
- Najčešće morate odabrati automatsku IP konfiguraciju (kada koristite širokopojasni usmjerivač ili modem koji podržava DHCP).
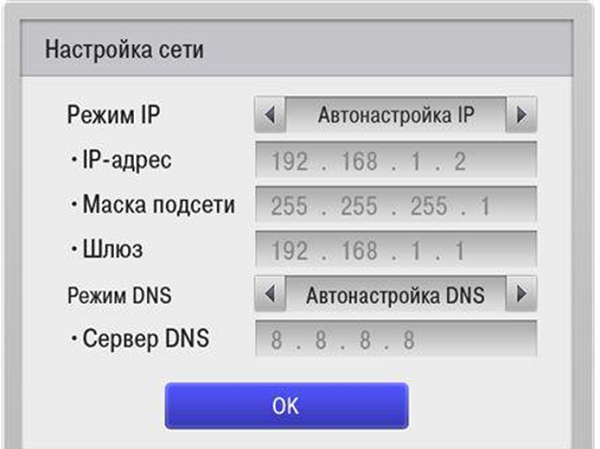
- U situaciji kada je za povezivanje potreban ručni unos podataka, odaberite "Manual IP Configuration".
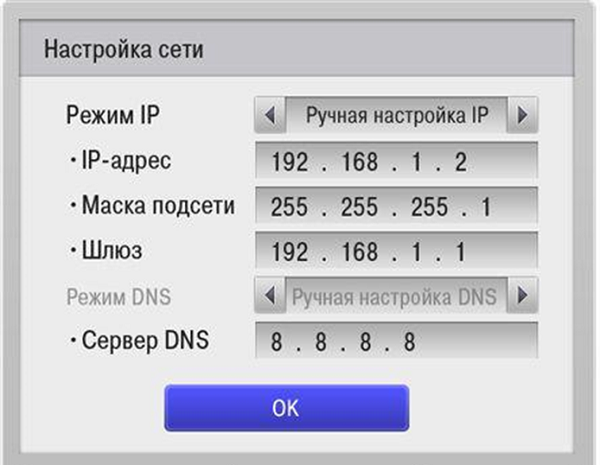
- Nakon što kliknete na U redu, TV prijemnik će početi provjeravati postavke weba, a kada završi, na zaslonu se pojavljuje poruka da se veza može smatrati uspostavljenom.
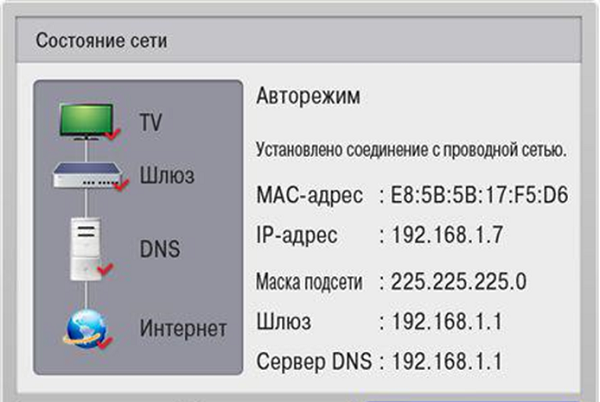
Preko Wi-Fi mreže
O tome kako povezati moderni televizor s internetom putem kabela raspravljalo se gore.Ali to nije jedini način da dobijete priliku za korištenje Interneta na televizoru. To možete učiniti bez polaganja žica oko stana, koristeći bežičnu vezu. Povezivanje televizora s internetom (bežično) putem usmjerivača, trebat će vam najmanje akcija, pod uvjetom da je aparat tu je Wi-Fi modul, Prije nego što napravite postavku, trebate pripremiti informacije o nazivu vaše mreže i zapamtiti lozinku za nju. Zatim uzmite daljinski upravljač u ruci, s uključenim uređajem, učinite sljedeće:
- Uključite uređaj i idite na izbornik pritiskom na željenu tipku.
- Zatim u postavkama morate odabrati "Network" i "Network Setup".
- Nakon toga odaberite vrstu veze, u ovom slučaju - bežičnu.
- Uređaj će početi tražiti Web okruženje i nakon kratkog vremena prikazati će svoj popis (prikazat će se, osim vaše, mreža susjeda ako živite u stambenoj zgradi).
- Odaberite svoju mrežu, a nakon pritiska na gumb "OK" na daljinskom upravljaču, od vas će se tražiti da unesete lozinku u odgovarajući redak. Nakon trenutka pojavit će se prozor s porukom da je veza uspostavljena i da je aktivacija uspješna. Ako se to ne dogodi, saznajte zašto se TV ne spaja na Wi-Fi.
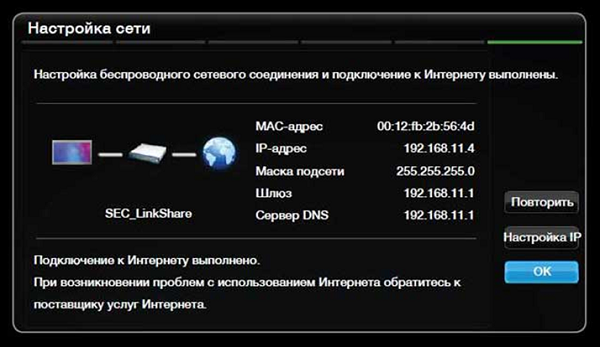
Ako nema Wi-Fi modula
Kako spojiti TV bez ugrađenog modula na internet putem WiFi, ali uz mogućnost korištenja vanjskog uređaja? To je vrlo jednostavno - morate kupiti Wi-Fi adapter i spojite ga na USB priključak televizora.

Zatim unesite postavke, odaberite "Network", "Network: Wireless" i pritisnite gumb OK koji se nalazi na daljinskom upravljaču. Vidjet ćete izbornik u kojem odaberete željenu vezu.
- “Postavke s popisa pristupnih točaka (AP)” - odabran je u slučaju da imate podatke za autorizaciju i informacije o nazivu vaše kućne mreže.
- “Jednostavna instalacija (WPS gumb način)” - koristi se ako je mogućnost podržana u vašem usmjerivaču automatsko postavljanje veze do WiFi. Ova metoda se može nazvati najjednostavnijom, jer sve što se od vas traži je da odaberete ovu stavku i pritisnete tipku "WPS" (dok je držite nekoliko sekundi) koja se nalazi na usmjerivaču. Postavljanje će se dogoditi u automatskom načinu rada.
- "Postavljanje mreže (Ad hoc)" namijenjeno je ako želite postaviti vezu s računalom bez povezivanja na internet, to jest, lokalna.
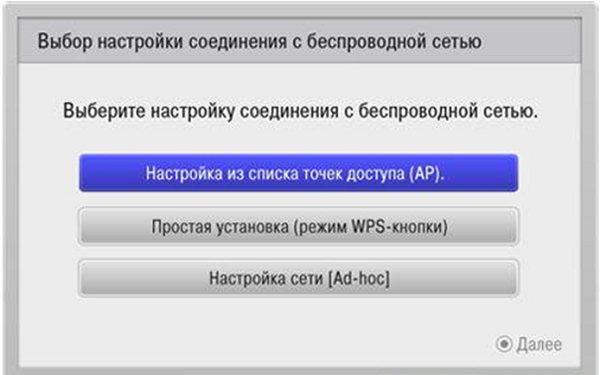
Postavke za Smart TV
Kako je na internetu moguće povezati internet na različite načine, sada je jasno, ali u potpunosti iskoristiti mogućnosti Smart TV samo jedna veza sa svjetskom mrežom nije dovoljna.
LG televizori
Preporuča se proći prijava spremišta aplikacija LG. Bez registracije nećete moći instalirati potrebne aplikacije, nećete moći koristiti sve funkcionalnosti pametnog TV-a. Postupak registracije je vrlo jednostavan:
- prva stvar koju treba učiniti je otići na glavni izbornik;
- u gornjem desnom kutu zaslona pojavit će se gumb za ulazak na račun - kliknite na njega;
- u sljedećem prozoru možete unijeti podatke o autorizaciji (ako ste se već registrirali) ili nastaviti s stvaranjem računa na LG Apps - gumb "Registracija";

- onda morate smisliti lozinku i unijeti je s adresom e-pošte u otvorenom obrascu, a zatim kliknite na "Registriraj se";
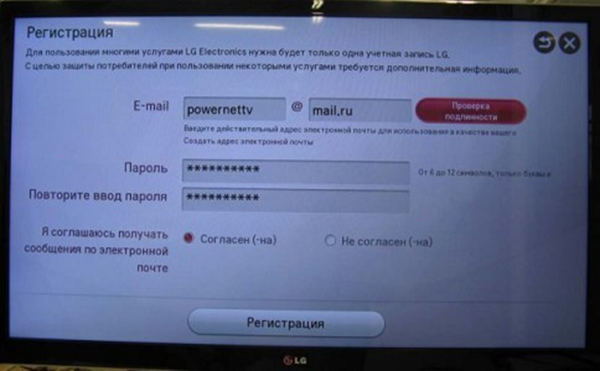
- Nakon toga provjerite svoju e-poštu pomoću pametnog telefona ili putem računala i potvrdite stvaranje profila;
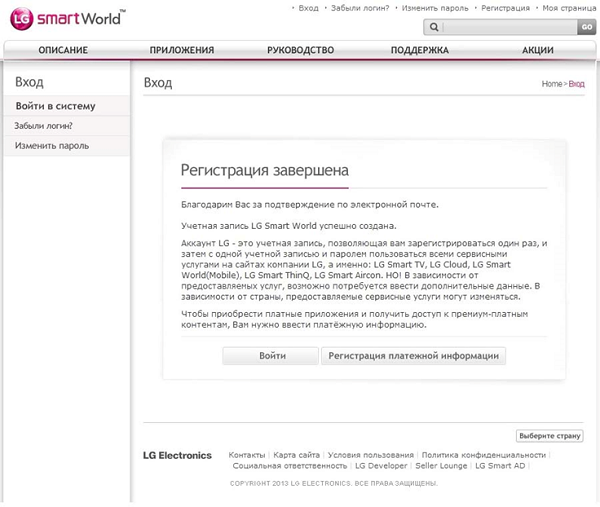
- Da biste unijeli svoj račun, kliknite u gornjem kutu "Prijava";
- unesite podatke za registraciju, stavite kvačicu pored "Ostanite prijavljeni" (sljedeći put nećete morati unijeti podatke);
- Odgovorite "Ne" u prozoru koji se pojavio u kojem se traži da unesu dodatne informacije;
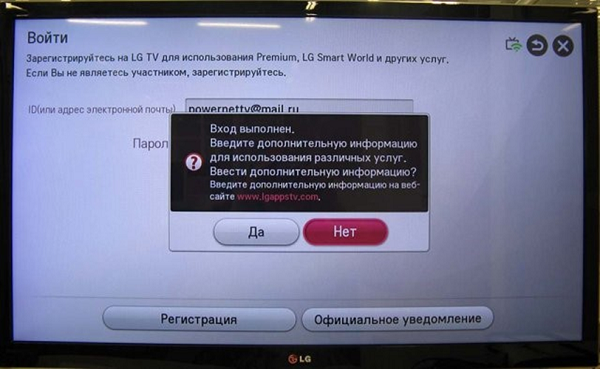
Nakon toga televizor se može smatrati potpuno podešenim za gledanje filmova, TV kanala, slušanje radija. Sada možete instalirati razne widgete i programe iz trgovine tvrtke, uključujući igre.
Samsung Smart TV
Da biste povezali internet, kabel ili bežičnu vezu s televizorom tvrtke Samsung, možete koristiti upute za isti uređaj LG.Koraci povezivanja i shema se ne razlikuju mnogo, osim što je naziv stavki u izborniku (značenje je lako pogoditi o namjeni gumba). Ali u okruženju Smart TV na Samsung TV-u Postoje neke razlike:
- nakon povezivanja s internetom, pokušajte se prijaviti Izbornik Smart Hubpritiskom na odgovarajuću tipku na daljinskom upravljaču;
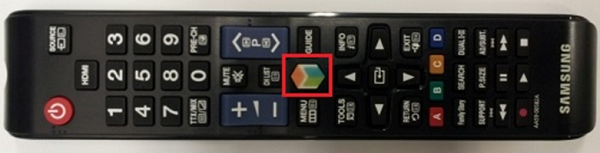
- Da biste testirali Internet i Samsung Smart TV, morate pokrenuti bilo koju aplikaciju, primjerice YouTube.
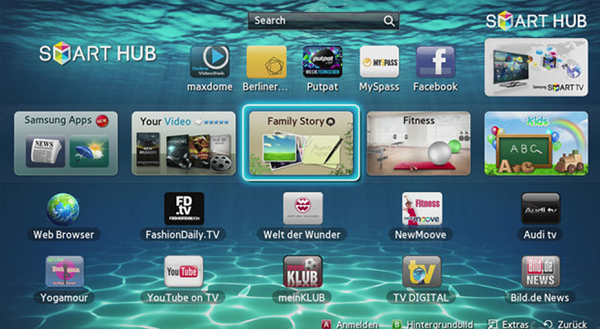
Ako televizor Samsung povežete s internetom i sve je funkcioniralo, možete se opustiti i instalirati sve vrste aplikacija sa Samsung Apps programa i uživati u gledanju videozapisa i internetske televizije.
Kako postaviti TV kada se pojavi poruka "Network error" ili nešto slično? Morat ćete unijeti postavke i učiniti sljedeće:
- uđite u “Menu” >> ”Network” >> ”Network Settings”;

- Pojavit će se prozor u kojem trebate kliknuti na gumb “Start” kako bi televizor mogao podesiti Internet sam.
Kada uspješno položite postavku, pojavit će se odgovarajući natpis. Ako pokušaj nije uspio, morat ćete otići u odjeljak "Status mreže":
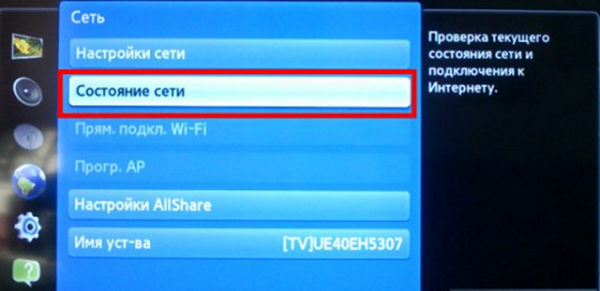
- u prozoru koji se pojavi odaberite "IP Setting - Receive Automatically" i pokušajte se spojiti na Internet na televizoru;

- u slučaju neuspjele veze morat ćete ručno postaviti IP adresu, DNS i masku podmreže.

Da biste saznali koje vrijednosti morate unijeti na Samsung TV, možete nazvati davatelja usluga ili ga učiniti još jednostavnijim: pomoću računala idite na “Local Area Connection” i odaberite “Details”, zatim u novom prozoru vidjet ćete sve potrebne podatke za ručni unos. ,
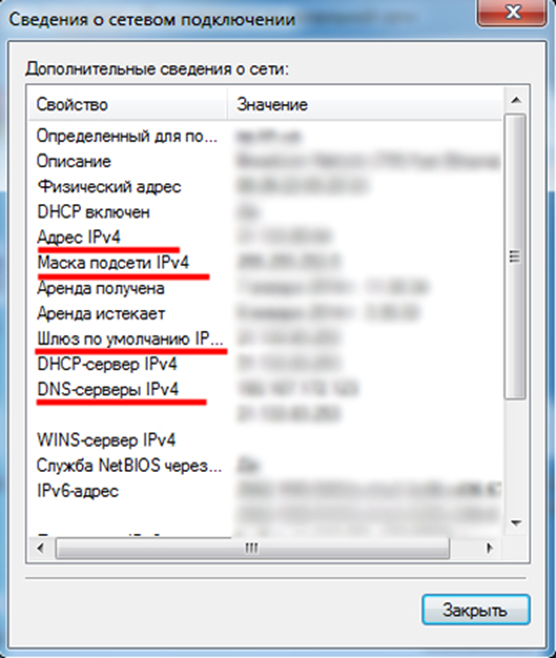
Nakon ovog postupka, Samsung veza s Internetom treba ići bez problema.
U programu SONY BRAVIA
Cjelokupan postupak povezivanja za televizor SONY BRAVIA (Sony Bravia) sličan je onom opisanom gore za druge uređaje. Međutim, povezivanje pametnog TV-a s internetom i postavljanje Smart-funkcija je nešto drugačije od onih koji se smatraju.
- Za početak pritisnite tipku na daljinskom upravljaču na kojoj piše "Home".
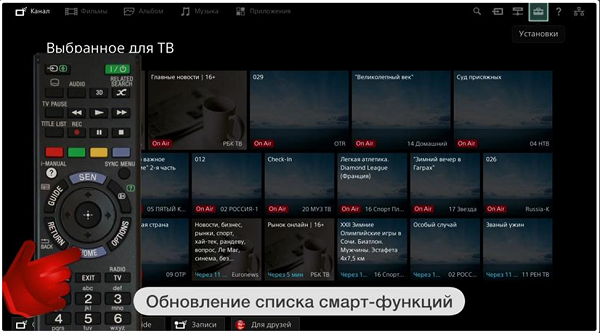
- Kliknite na gumb s slikom kovčega u kutu prozora i idite na izbornik "Postavke".
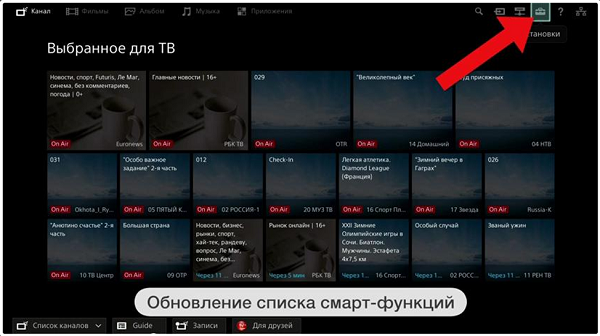
- U ovom prozoru odaberite "Mreža".
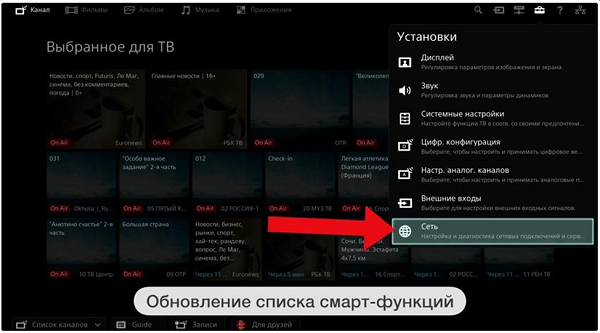
- Sada kliknite na "Ažuriraj internetski sadržaj".
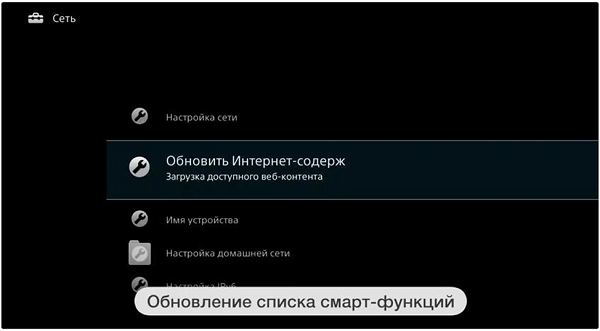
- Povezivanje s poslužiteljem Sony Entertainment Network počet će konfigurirati usluge koje su trenutno dostupne.
- Nakon završetka infuzije, Bravia će prikazati poruku s preporukom da se vrati u glavni izbornik pritiskom na tipku "Home". Ali morate ignorirati ovu rečenicu i kliknuti na gumb "SEN", nakon čega ćete vidjeti popis kanala s videom i popis aplikacija, kako stranih tako i ruskih.

- Sonyjevom uređaju može biti potrebno neko vrijeme da se ažurira. Klikom na znak "+" ili "Sve aplikacije" vidjet ćete cijeli popis.
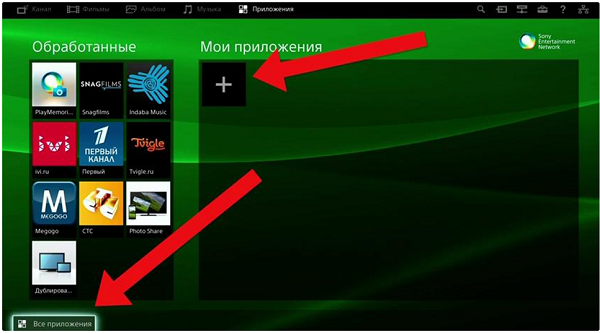
- Nakon što se odlučite za odabir sadržaja, kliknite "Otvori", a zatim će se početi emitirati.
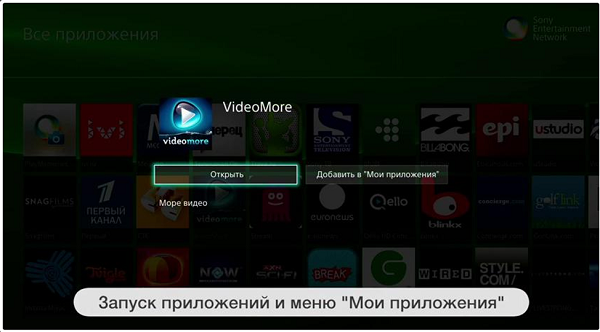
- Omiljeni TV kanal možete dodati na popis prečaca tako da kliknete na "Dodaj u moje aplikacije". Popis se u početku pojavljuje kada pritisnete tipku "SEN".
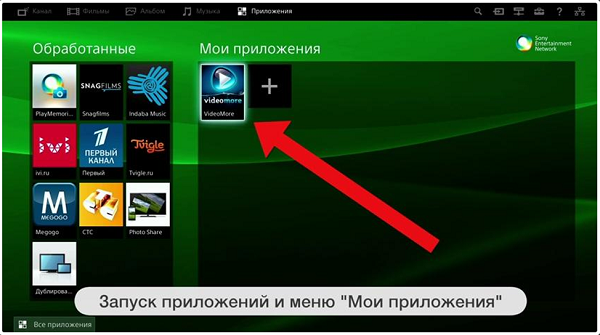
Povežite se sa starijim televizorima
Što ako imate stari TV i želite gledati filmove s globalnog weba, i možete li uopće na njega priključiti internet? Odgovor je - to je moguće, a najbolje rješenje za izlazak iz ove situacije je akvizicija. posebne pametne set-top kutijetrčanje na Android OS-u, koji se spaja na običan TV preko HDMI ili AV (tulipana) konektora. Povezivanje konzole je vrlo jednostavno - sve je učinjeno kao da želite spojiti TV tuner.

U stvari, to je ista tableta, samo umjesto zaslona koristi TV. Ako ga povežete s uređajem, sada možete gledati internetsku televiziju, gledati videozapise s web-lokacija, odnosno učiniti sve što možete na tabletu. Također se možete spojiti na konzolu puna tipkovnica i miš za jednostavnu navigaciju i za udobno surfanje stranicama na World Wide Webu.

/rating_off.png)












